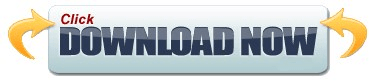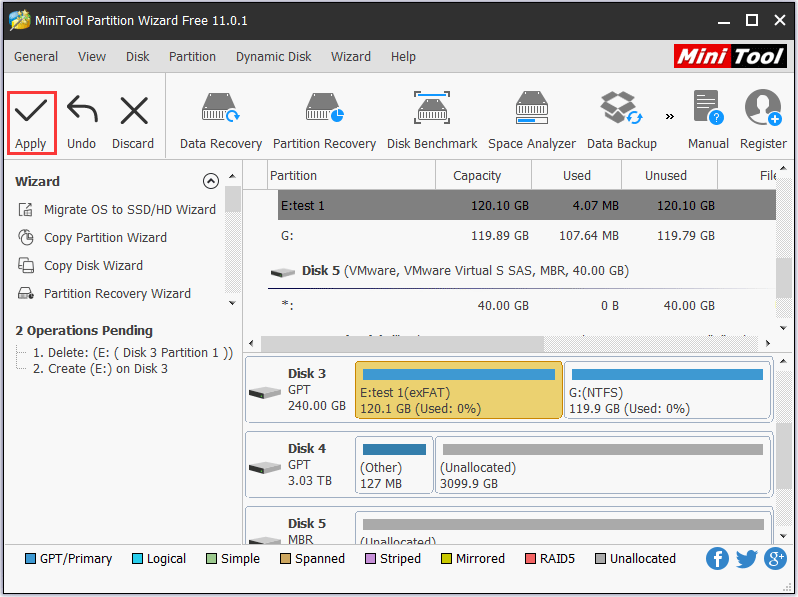Insert the USB stick into your PC or Mac.Note that in the instructions below I recommend using the exFAT file-system as this is the most widely supported file-system that supports large files at this time (NTFS isn’t as widely supported): Before following the instructions below be aware that your existing files on the USB drive will likely be erased during the formatting. The trick to storing large files on a flash-drive is to format the drive using a file-system that accepts large files. How to store files larger than 4GB on a USB Drive The problem with older FAT versions however is that the maximum single file-size is 4GB or lower (depending on the version of FAT used). The reason that USB flash-drives are typically formatted using one of these FAT file-systems is that the format is widely supported and robust (PC, Mac and Linux all support FAT). There are numerous variants of the FAT file-systems from the past including FAT, FAT12, FAT16, FAT16B and FAT32. Usually, flash drives are pre-formatted using an older FAT file-system version. Why the too large for the destination file system error occurs Fortunately it’s a really simple issue to resolve. If trying to save a large file to a USB memory stick a message like the file ‘example.zip’ is too large for the destination file system will show. over 4GB in size), it isn’t, by default, possible to save these large files.